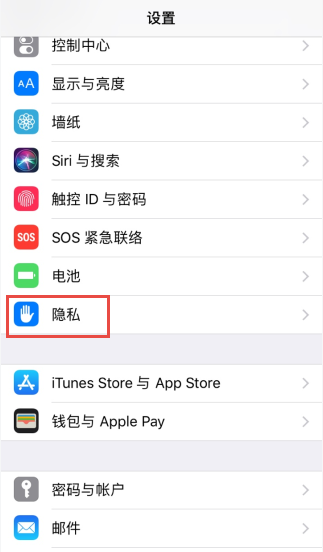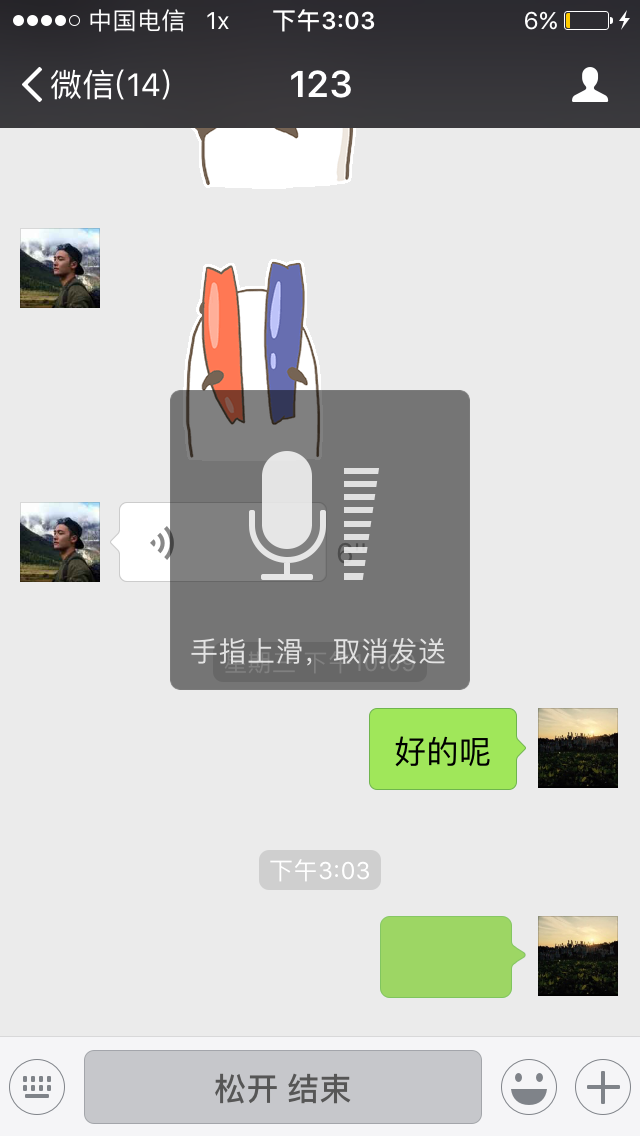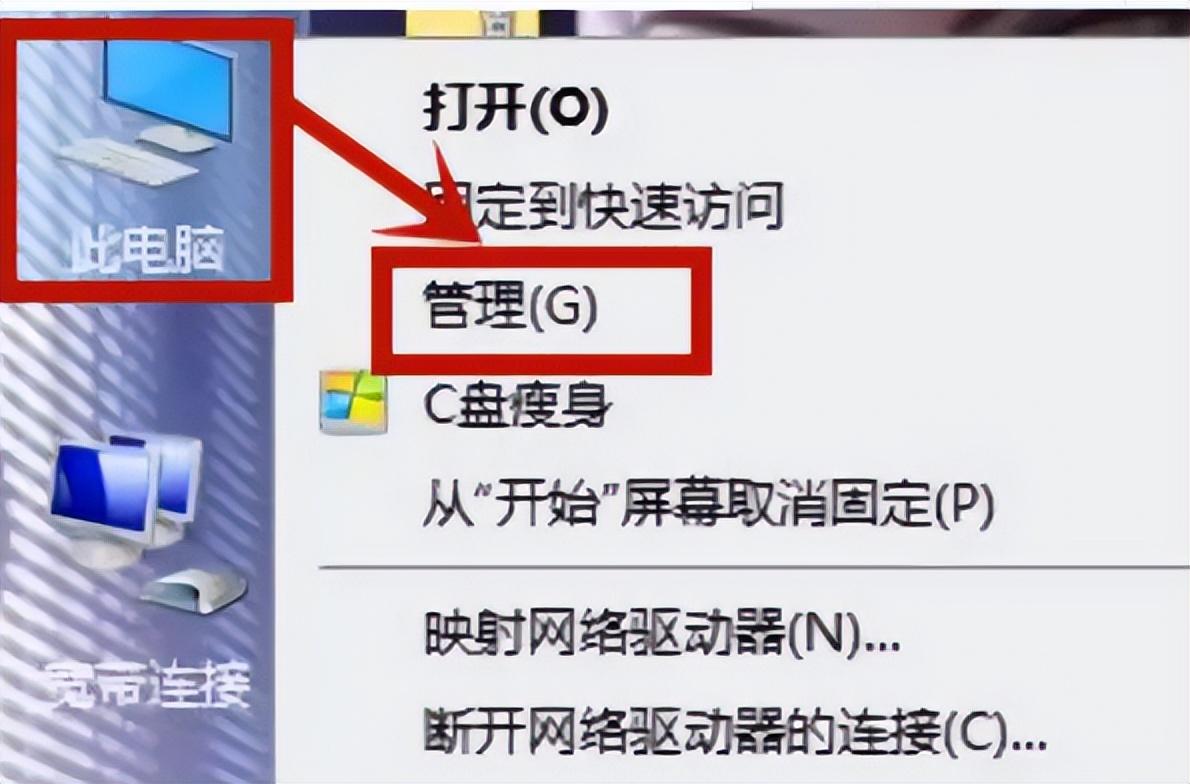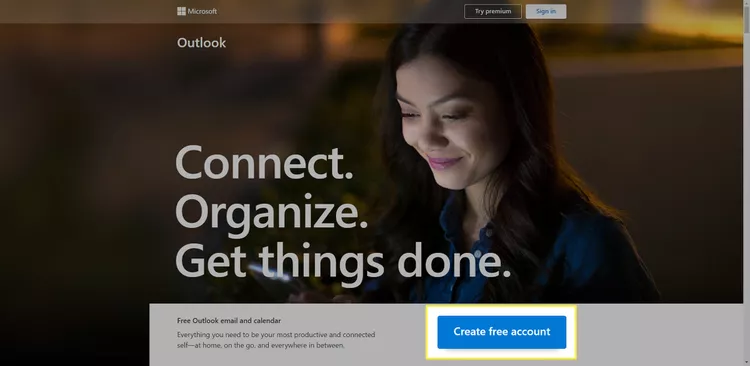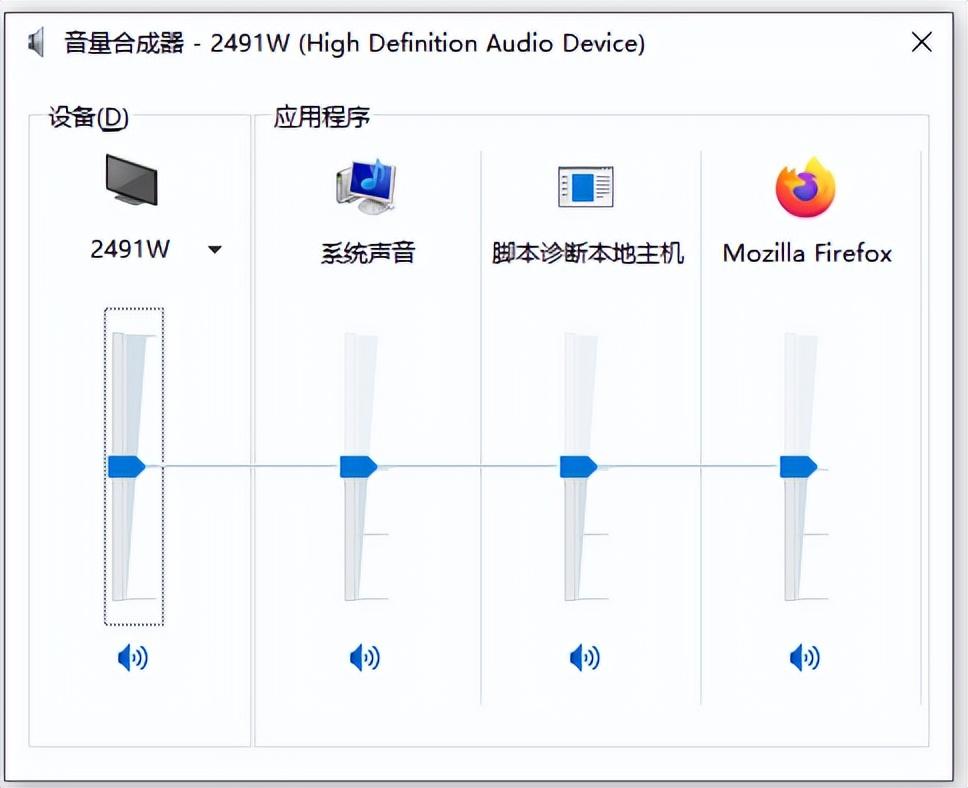很多时候我们都需要在笔记本和手机之间传文件,这时候就会面临一个问题:如何效率的传输文件?一种方法是通过USB传输,但是距离有限制,而且我们也不是随时随地都携带着数据线;另一种方式是蓝牙,传输速度慢到一言难尽;还有就是通过云盘传输,但是第三方总感觉不太安全,而且有些网盘还限制速度。

那么有没有手机自带的文件传输功能呢?当然有,荣耀手机的“网络邻居”功能可以直接连接到电脑的文件夹,实现无缝传输,下面我就跟大家分享如何通过“网络邻居”功能实现和电脑之间的文件快速传输。
首先在电脑上,我们需要新建一个文件夹,名称你可以随便取,我这里取名为“共享文件夹”,用来存放我们要传输的文件。
然后右键文件夹–>点击“属性”–>点击上方菜单的“共享”,如下

点击“共享(S)”按钮,出现如下界面
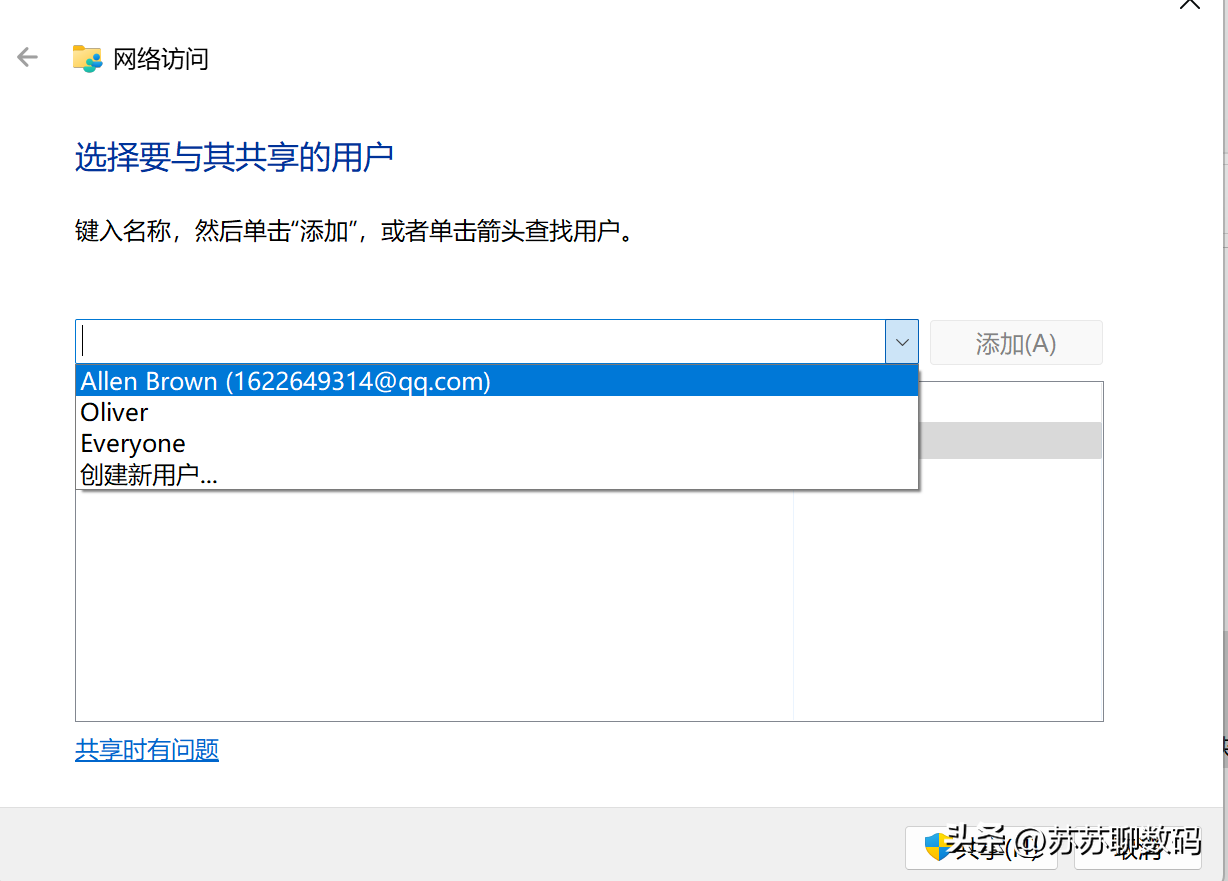
选择“Everyone”,然后点击右侧的“添加”,如下
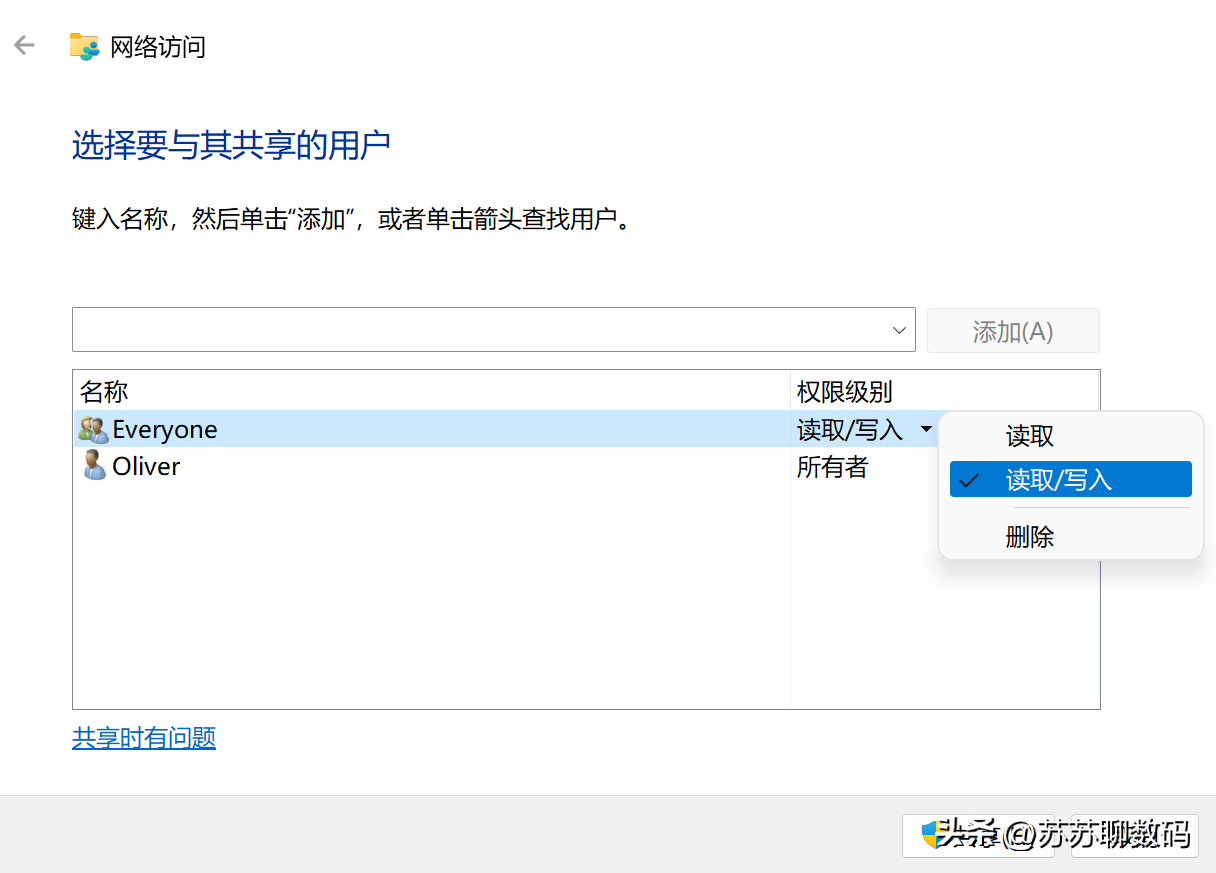
设置“权限级别”为:读取/写入,然后点击下方的“共享(H)”按钮即可完成比较好部分设置。
接下来,我们回到共享界面,如下
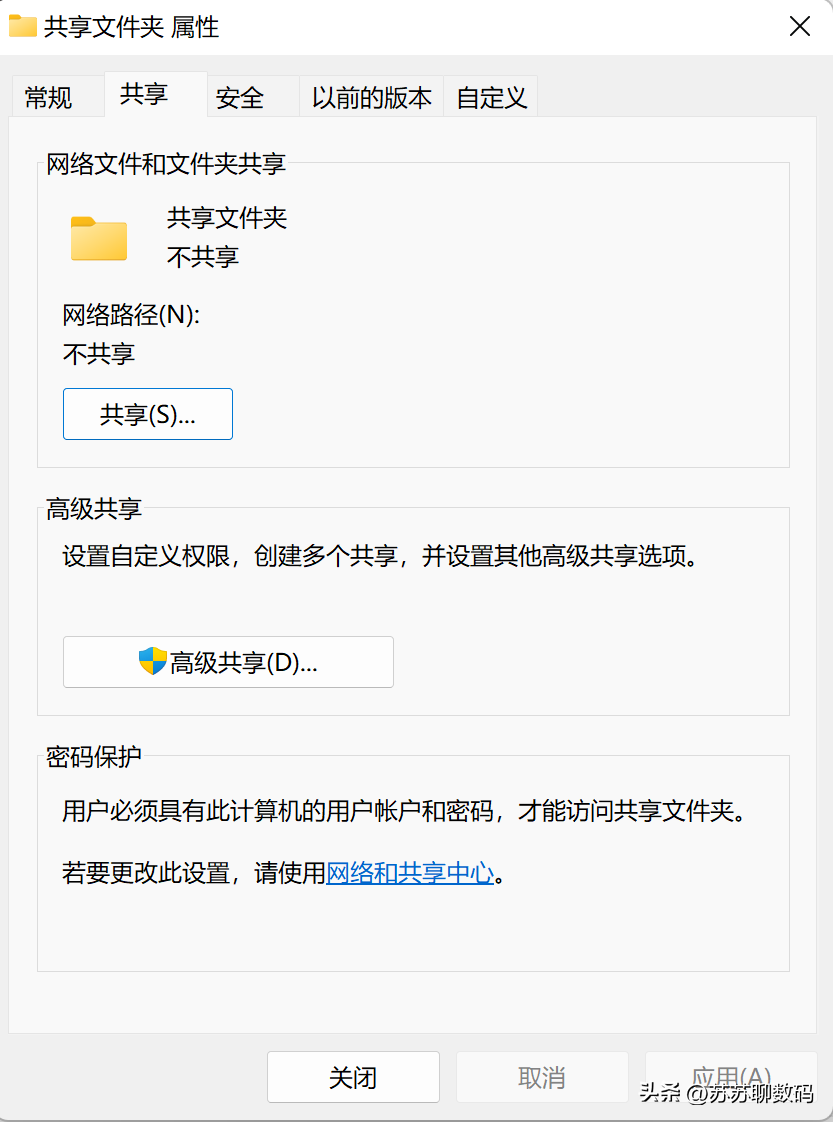
点击下方的蓝色字体“网络和共享中心”,如下
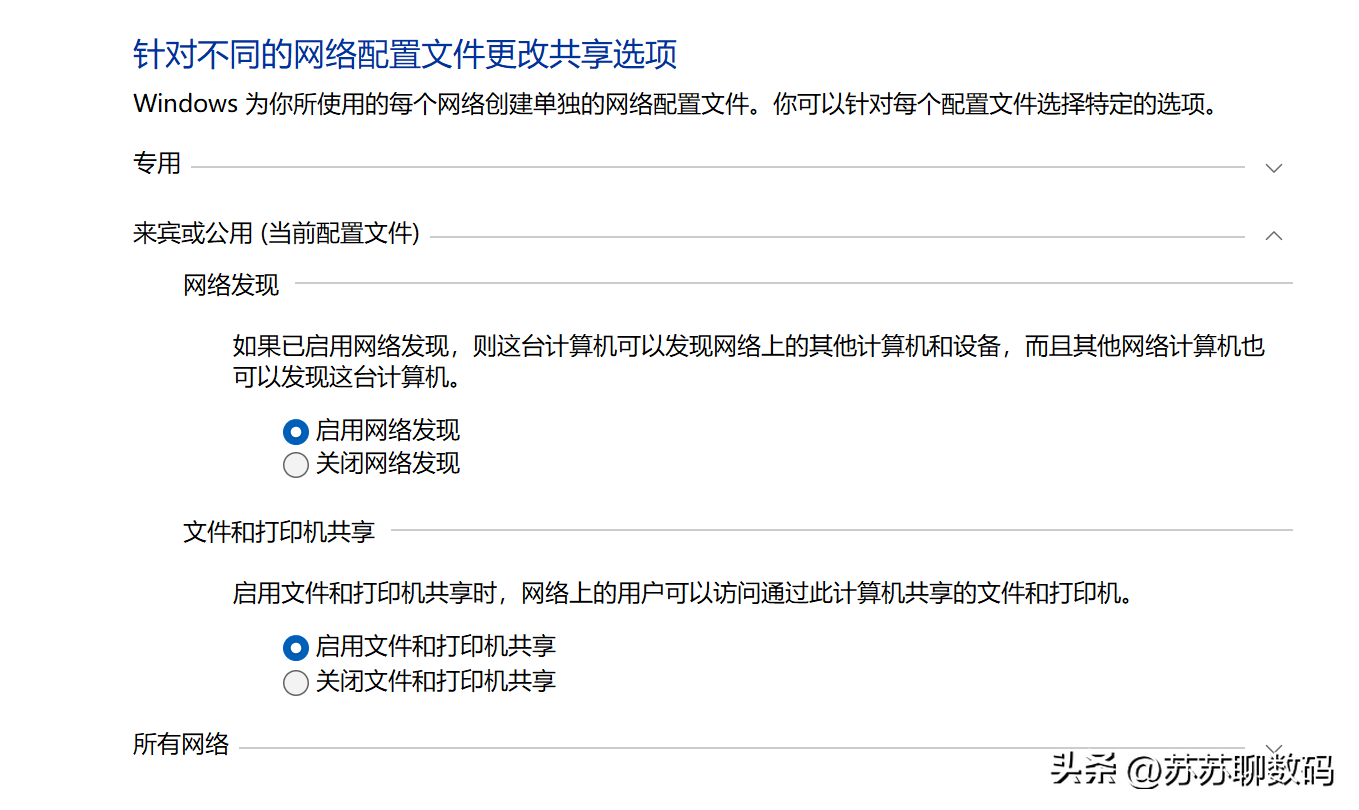
按照如上图所示设置即可,现在就可以访问这个文件夹了,我们放两张图片到这个文件夹中
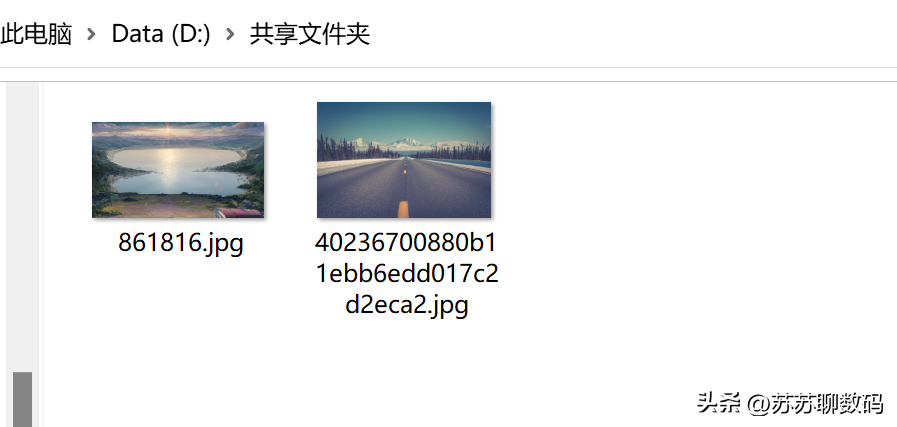
接下来打开荣耀手机,在“实用工具”中找到“文件管理”并打开,点击下方的“浏览”,如下

此时你就可以看到“网络邻居”选项了,我们点击它,会出现如下界面

这里面显示的就是我们的电脑设备,如果没有可以尝试下拉刷新或者点击右上角三个点选择“扫描”刷新。
现在我们点击这个电脑名称,它会让我们输入用户名和密码,用户名就是你电脑上已经登录帐户的名称,密码是打开电脑时的数字密码,输入成功后我们就可以看到共享的文件夹,如下
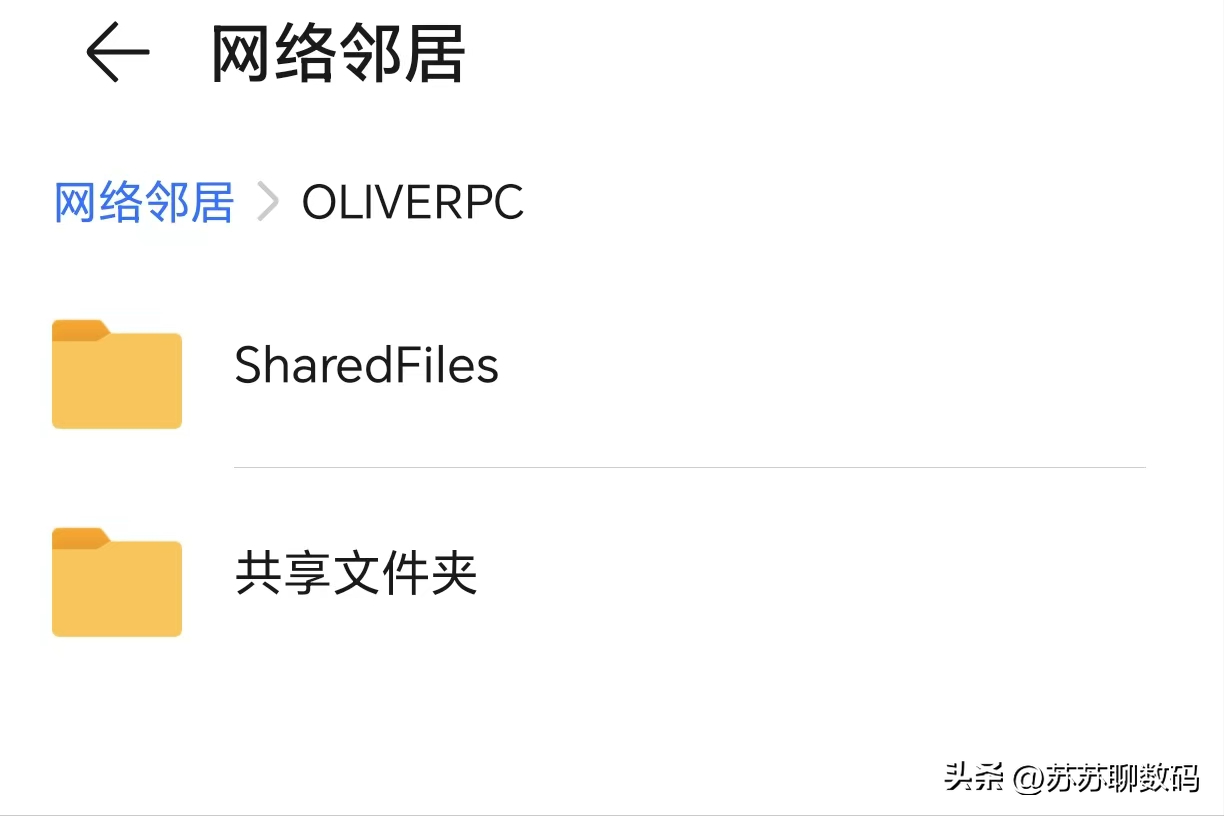
我们打开下面的“共享文件夹”,就可以看到刚刚存放的两张图片了
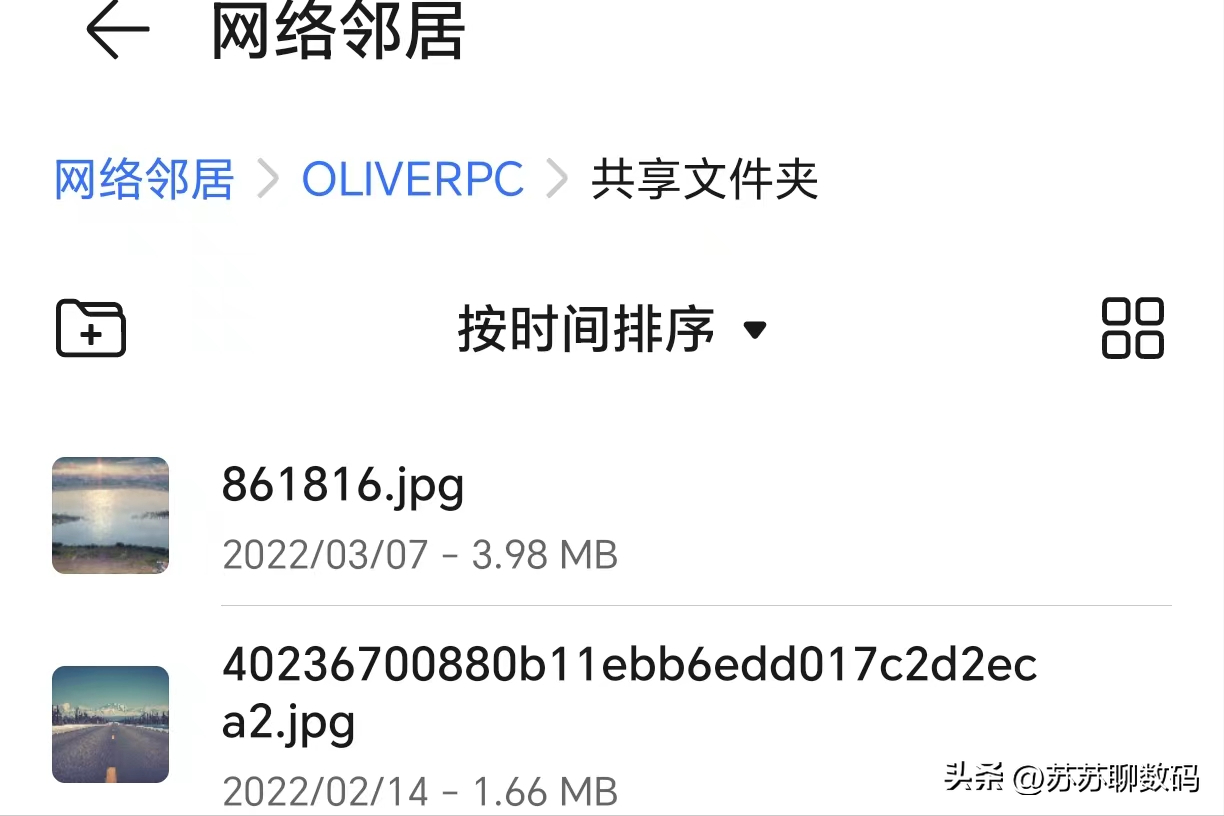
你可能还喜欢下面这些文章